
Thanh Taskbar là một trong những tính năng quan trọng và được sử dụng nhiều nhất trên hệ điều hành Windows.
Quan trọng như vậy nên cũng có khá nhiều thủ thuật xoay quanh nó, ví dụ như làm ẩn thanh Taskbar Windows, làm trong suốt thanh Taskbar…. và còn rất nhiều thủ thuật khác nữa.
Vâng, và trong bài viết này mình sẽ hướng dẫn các bạn cách để tùy biến thanh Taskbar trên Windows 10, để bạn có thể làm chủ hoàn toàn công cụ này.
Chỉ sử dụng những tùy chỉnh có sẵn của hệ điều hành, chứ không dùng thủ thuật hay phần mềm gì nhé các bạn.
NOTE:
Bài viết này mình thực hiện trên hệ điều hành Windows 10, tuy nhiên bạn có thể áp dụng hoàn toàn tương tự cho Windows 11 nhé !
#1. Thiết lập thanh Search trên thanh Taskbar
Mặc định sau khi cài đặt Windows 10 xong thì thanh Search trên Taskbar sẽ rất lớn, nhìn thật sự rất chướng mắt 🙂
Vậy nên thay vì để nó hiện lù lù như vậy thì chúng ta sẽ thiết lập lại cho nó hiển thị đẹp mắt hơn một chút.

Bạn làm như sau:
Bấm chuột phải vào thanh Taskbar => sau đó chọn Search, lúc này ta sẽ có 3 tùy chọn như sau:
- Hidden: Loại bỏ Search khỏi thanh Taskbar.
- Show Search Icon: Đưa thanh Search trở thành Icon.
- Show Search Box (mặc định): Thanh Search trên Taskbar.
Mình thì hay để dạng Show Search icon hơn, nhìn vừa đẹp lại vừa tiện. Bạn cũng có thể để ở dạng Hidden, bởi vì khi vào Menu Start thì vẫn có thể tìm kiếm được.
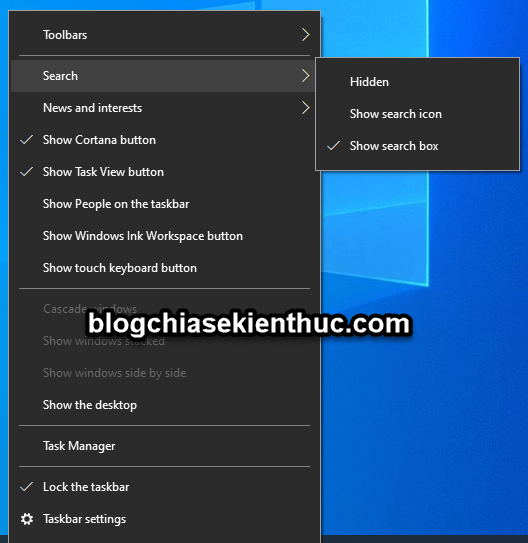
#2. Loại bỏ Cortana
Cortana là trợ lý ảo của Windows. Nhưng đối với chúng ta (người dùng Việt Nam), nó lại không được phổ biến lắm, vì chưa hỗ trợ tốt Tiếng Việt. Vậy nên chúng ta cũng nên ẩn Cortana đi hoặc tắt Cortana đi cho đỡ tốn diện tích.
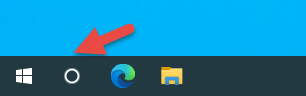
Để ẩn đi ta làm như sau:
Bấm chuột phải vào thanh Taskbar => sau đó bỏ tick ở phần Show Cotana Button đi là xong.
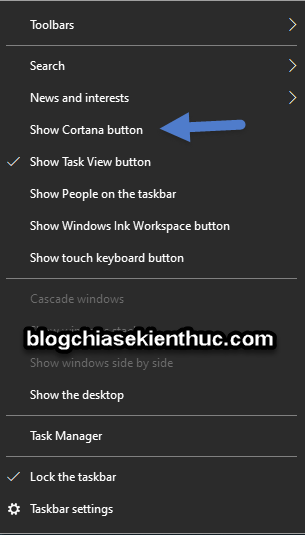
#3. Cách ẩn Task View trên Taskbar
Task View dùng để xem các tác vụ đang chạy và có thể khởi chạy thêm Desktop ảo trên Windows 10.

Tuy nhiên, thay vì sử dụng icon, ta có thể sử dụng tổ hợp phím Win + Tab để khởi chạy Task View và sử dụng Task View một cách nhanh chóng và chuyên nghiệp hơn.
Trên thực tế thì mình cũng thấy ít ai sử dụng chuột để mở Desktop ảo lắm, toàn sử dụng phím tắt thôi.
Để ẩn Task View, bạn bấm chuột phải vào Taskbar => sau đó bỏ tick ở phần Show Task View button là xong rồi.
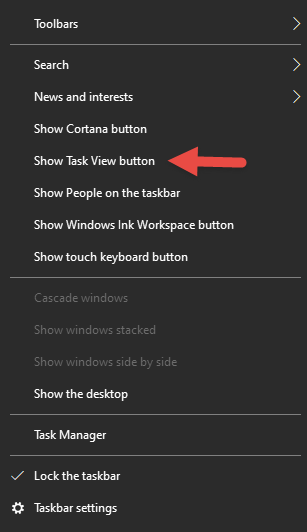
#4. Loại bỏ Weather (thời tiết) trên thanh Taskbar
Ở các phiên bản mới của hệ điều hành Windows 10, Windows 11 thì Microsoft đã thêm icon dự báo thời tiết vào thanh Taskbar, cá nhân mình thì thấy rất đẹp mắt.
Tuy nhiên, nếu bạn không muốn hiển thị và không có nhu cầu sử dụng thì bạn cũng có thể tắt nó đi một cách dễ dàng.
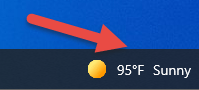
Để tắt đi ta làm như sau:
Bạn bấm chuột phải vào Taskbar => sau đó vào tab News and interests => sau đó bấm vào Turn off. Mình thì hay để ở dạng Show icon only, nhìn đẹp hơn 🙂
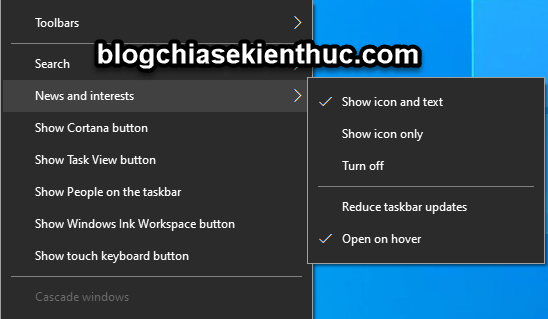
#5. Tùy chỉnh khu vực System Tray trên thanh Taskbar
Ở phần System Tray ta sẽ có những biểu tượng mặc định sau:
- Thời gian
- Chỉnh thanh ngôn ngữ (nếu có, thường thường là có)
- Biểu tượng mạng
- Biểu tượng Pin (nếu sử dụng laptop)
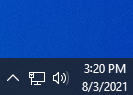
Ta có thể tùy chỉnh bật tắt nếu muốn bằng cách sau:
+ Bước 1: Bấm chuột phải vào Taskbar => sau đó chọn Taskbar Settings.
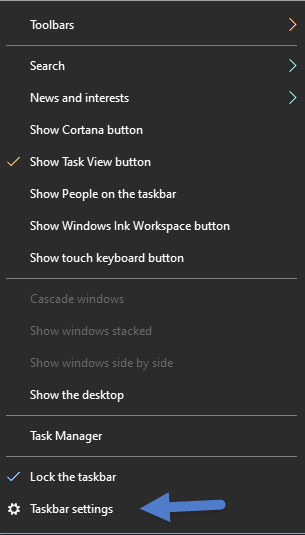
+ Bước 2: Chọn tiếp Turn system icons on or off.
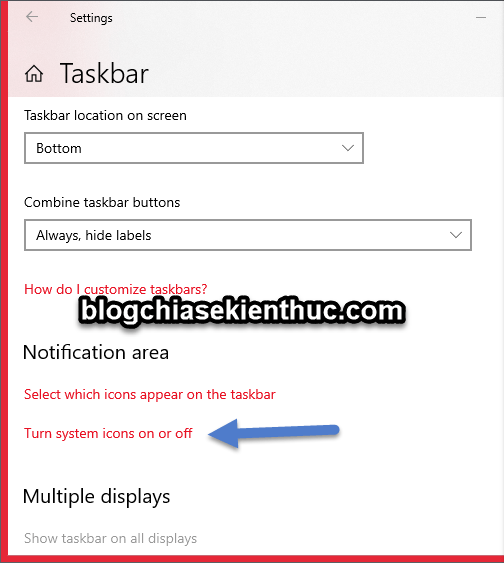
+ Bước 3: Bây giờ bạn chọn những icon muốn tắt hoặc bật mà thôi.
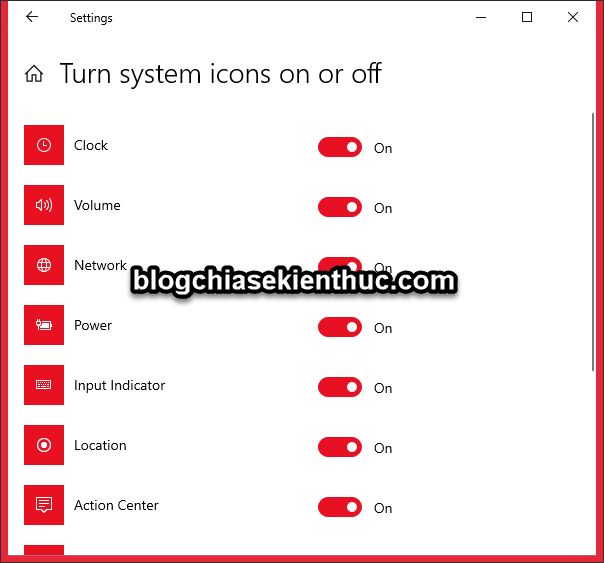
#6. Di chuyển vị trí thanh Taskbar trên Windows
Mặc định thì thanh Taskbar của Windows 10 nằm ở bên dưới màn hình. Để thay đổi vị trí hiển thị thì bạn có thể làm như sau.
+ Bước 1: Mở Taskbar Settings bằng cách nhấn chuột phải vào Taskbar => chọn Taskbar Settings.
+ Bước 2: Ở phần Taskbar location on screen ta có những tùy chọn sau:
- Bottom (mặc định): Thanh Taskbar ở dưới màn hình (mặc định).
- Right: Thanh Taskbar ở bên phải màn hình.
- Left: Thanh Taskbar ở bên trái màn hình.
- Top: Thanh Taskbar ở trên cùng màn hình.
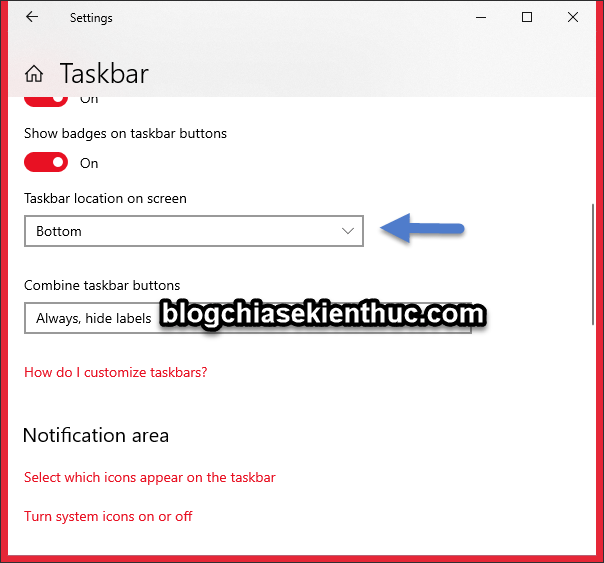
#7. Tùy chỉnh độ lớn của icon trong thanh Taskbar
Để thu nhỏ icon trong thanh Taskbar lại ta làm như sau:
+ Bước 1: Mở Taskbar Settings như hướng dẫn bên trên.
+ Bước 2: Chọn ON ở phần Use small taskbar buttons là được nhé các bạn.
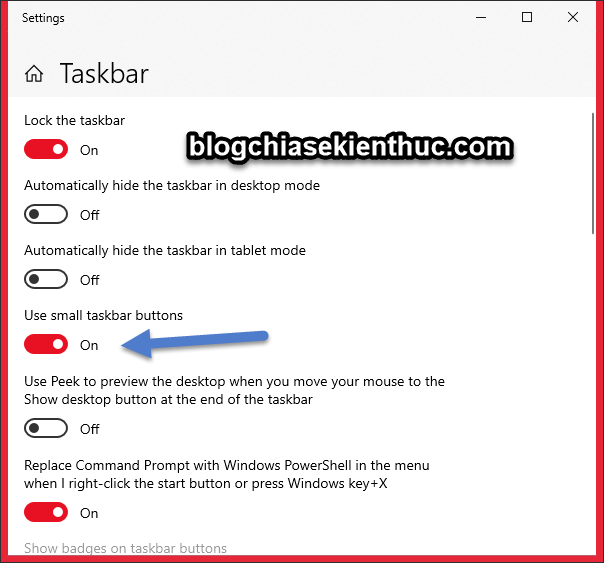
Như vậy là xong. Bây giờ các icon trên thanh Taskbar đã được thu nhỏ, nhìn rất đẹp mắt.
![]()
#7. Ẩn hoặc hiện thanh Taskbar tự động
Nếu màn hình máy tính nhỏ thì bạn có thể thiết lập để thanh Taskbar tự động ẩn sau một khoảng thời gian nhất định, thanh Taskbar chỉ hiển thị lại khi bạn dê chuột vào vị trí của nó.
Thực hiện: Trong Taskbar Settings, bạn thiết lập ON trong phần Automatically hide the taskbar in desktop mode.
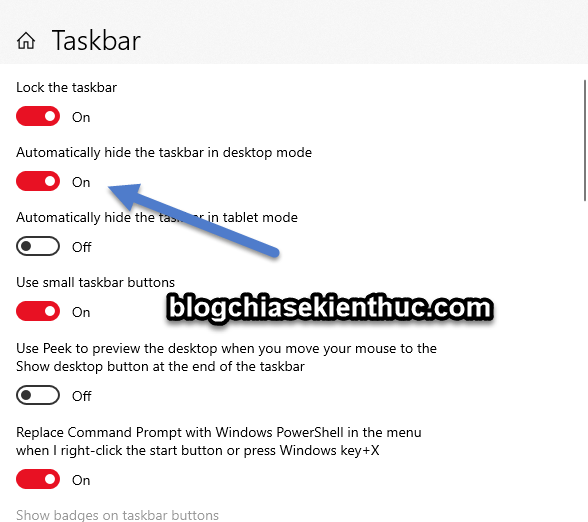
#8. Lời kết
Okay, trên đây là toàn bộ những thiết lập mà bạn có thể tùy chỉnh thanh Taskbar trên hệ điều hành Windows 10, Windows 11… cho phù hợp với nhu cầu sử dụng của bạn.
Đây là những thiết lập rất cơ bản, tuy nhiên nó lại thực sự quan trọng trong quá trình sử dụng máy tính, nó sẽ đem lại trải nghiệm tốt hơn nếu bạn thiết lập một cách hợp lý nhất. Chúc các bạn thành công !
CTV: Hoàng Tuấn – FIFA4.NET
Edit by Kiên Nguyễn
Note: Bài viết này hữu ích với bạn chứ? Đừng quên đánh giá bài viết, like và chia sẻ cho bạn bè và người thân của bạn nhé !


