Facebook là một thảm họa đối với năng suất làm việc của bạn hoặc cũng có thể là bất kỳ mạng xã hội nào khác. Tự nhủ với bạn thân, chỉ lướt face trong “năm phút” nhưng lại biến thành một tiếng hoặc hơn. Nếu bạn gặp tình trạng này, thì cách giải quyết đơn giản nhất là chặn trang web gây mất tập trung và các mạng xã hội khác.
Mình sẽ sử dụng hai phương pháp để chặn trang web gây mất tập trung là chỉnh sửa file hệ thống và sử dụng phần mềm của bên thứ ba. Hầu hết mọi người đều có thể dễ dàng chỉnh sửa file trên các hệ điều hành máy tính như Windows, macOS và Linux. Còn đối với điện thoại di động thì các bạn sẽ cần tải phần mềm của bên thứ 3.
Việc chặn trang web theo cách thủ công yêu cầu bạn chỉnh sửa file hosts của máy tính. Trước DNS, file hosts được sử dụng để liên kết tên miền và địa chỉ IP.
Bạn có thể sử dụng file hosts của hệ thống để sửa đổi lại các request domain tới các máy chủ khác. Điều này thường được sử dụng trong phát triển web để kiểm tra các trang web trước khi chúng được đưa vào hoạt động. Chặn một trang web cũng đơn giản như việc sửa đổi lại các request đến 127.0.0.1 hoặc localhost, là địa chỉ IP của máy bạn. Bạn có thể sử dụng 0.0.0.0 hoặc bất kỳ địa chỉ IP nào khác.
Lợi ích của việc chặn một trang web theo cách thủ công là trang web đó sẽ bị chặn cho đến khi bạn chỉnh sửa lại file host. Nếu bạn đang muốn chặn Facebook hoặc Twitter vĩnh viễn trên máy tính của mình, thì đây là một sự lựa chọn tuyệt vời. Nếu bạn muốn truy cập lại vào các trang web này thì chỉ cần chỉnh sửa file hosts lại thôi.
Nếu bạn vẫn muốn truy cập vào các trang web này trong giờ giải lao — ví dụ: vào giờ ăn trưa hoặc sau giờ làm việc — thì cách này không hay cho lắm. Thay vào đó, bạn có thể sử dụng ứng dụng chặn các trang web bạn chọn theo lịch hoặc chỉ trong một khoảng thời gian nhất định.
Mặc dù phương pháp chỉnh sửa file hosts sẽ khác nhau tùy thuộc vào hệ điều hành bạn đang sử dụng, nhưng những thay đổi bạn sẽ thực hiện thì khác giống nhau. Những thay đổi bạn thực hiện cũng tùy thuộc vào trang web bạn đang muốn chặn. Để chặn các trang web trên máy tính để bàn và thiết bị di động của Facebook, bạn phải thêm những dòng dưới đây:
127.0.0.1 www.facebook.com 127.0.0.1 m.facebook.com
Những dòng này cho máy tính của bạn biết rằng domain “www.facebook.com” sẽ được tìm thấy tại 127.0.0.1, đây là địa chỉ cục bộ của máy tính (hoặc bất kỳ IP sai nào cũng được). Bất kể bạn sử dụng trình duyệt nào, máy tính của bạn cũng sẽ không vào được facebook vì làm gì có tên miền “www.facebook.com” trên 127.0.0.1 đâu.
Bạn có thể sử dụng ký hiệu # để thêm mô tả sau tên miền, nhắc nhở bản thân về lý do tại sao bạn lại làm như vậy, ví dụ: # chặn facebook.
Hệ điều hành sẽ bỏ qua nội dung đằng sau dấu “#”. Vậy nên, bạn cũng có thêm thêm “#” vào đầu dòng để loại bỏ dòng lệnh đó. Ví dụ khi bạn muốn bỏ chặn facebook thì bạn chỉ cần làm như này:
# 127.0.0.1 www.facebook.com # 127.0.0.1 m.facebook.com
Bạn nên thêm những thay đổi của mình vào cuối file host để không làm ảnh hưởng đến các dòng lệnh khác trong file host.
Chỉnh sửa file hosts trên Windows
Bạn cần chạy Notepad với quyền Administrator để có thể thực hiện các thay đổi đối với file hệ thống. Vậy nên, bạn cũng cần tài khoản quản trị viên.
Trên Windows 10 hoặc 8: Mở Start Menu và gõ “Notepad”. Nhấp chuột phải vào “Notepad” và chọn “Run as administrator”.
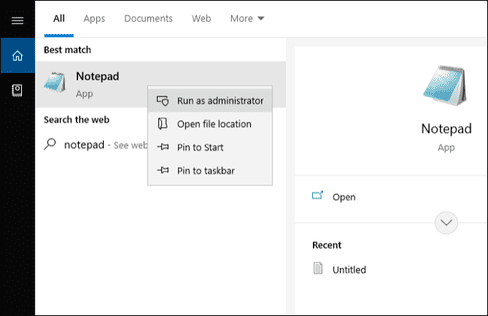
Bây giờ, nhấn File > Open và mở file c:windowssystem32driversetchosts. Giờ đây, bạn có thể chặn bất kỳ miền nào bạn muốn bằng cách sử dụng lệnh mình đã nói trên. Khi hoàn thành, hãy nhấn File > Save để lưu các thay đổi của bạn.
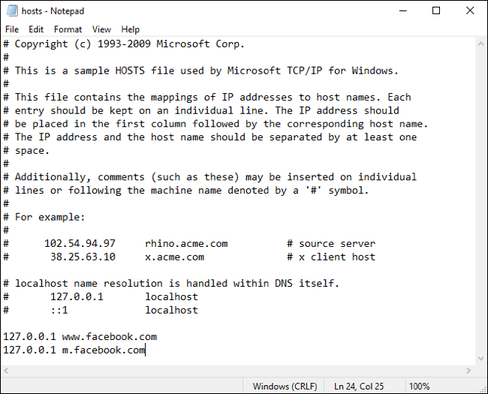
Trên Windows 7: Nhấp vào Start Menu, và gõ notepad. Sau đó nhấp chuột 1 lần vào Notepad trên khung tìm kiếm rồi nhấn giữ Shift + Ctrl + Enter để mở notepad bằng quyền Admin. Các bạn cũng thực hiện các thay đổi tương tự như Windows 10,8.
Chỉnh sửa file hosts trên macOS
Cũng giống như trên Windows, bạn sẽ cần sử dụng các quyền quản trị viên trên macOS để thực hiện các thay đổi. Trên máy Mac, các thay đổi sẽ được thực hiện bằng Terminal và trình soạn thảo văn bản tích hợp trong hệ thống – nano.
Đầu tiên, khởi chạy Terminal trong Applications > Terminal. Sau đó nhập lênh sau : sudo nano /etc/hosts. Nhập mật khẩu tài khoản của bạn, sau đó nhấn Enter, để xác nhận.
 Thêm các thay đối bạn muốn ở cuối file và cố gắng không thay đổi nội dung khác trong file. Sau khi hoàn tất, bạn có thể lưu các thay đổi của mình bằng cách bấm Control + O.
Thêm các thay đối bạn muốn ở cuối file và cố gắng không thay đổi nội dung khác trong file. Sau khi hoàn tất, bạn có thể lưu các thay đổi của mình bằng cách bấm Control + O.
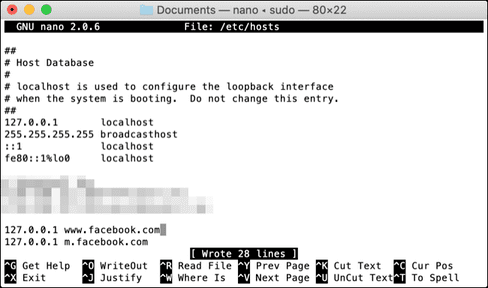
Nếu bạn không muốn lưu các thay đổi của mình, hãy sử dụng phím tắt Control + X.
Chỉnh sửa file host trên Linux
Trên Linux, thì bạn chỉ cần làm tương tự như trên macOS. Cả Linux và macOS đều có trình soạn thảo văn bản nano và file hosts được lưu trong /etc/hosts. Chỉ cần khởi chạy terminal, và nhập lệnh sudo nano /etc/hosts, nhấn Ctrl + O khi bạn hoàn tất.
Cách chặn web thủ công trên iPhone và iPad
Bạn không thể truy cập vào file hosts trên iPhone và iPad trừ khi jailbreak. Nhưng Apple cũng có các tùy chọn giúp bạn chặn được web.
Ngoài việc chặn bất kỳ thứ gì mà Apple cho là có rủi ro, tùy chọn này cũng xóa chế độ duyệt web riêng tư ra khỏi Safari. Vì những lý do này, nên đây không phải là một giải pháp tốt về lâu dài. May mắn thay, sau khi thiết lập xong, bạn có thể bật và tắt nó tương đối dễ dàng.
Để chặn một trang web cụ thể trên iPhone hoặc iPad, trước tiên, hãy bật Settings (Cài đặt) sau đó nhấn vào Screen Time (Thời gian sử dụng)
- Đối với IOS 14 trở lên thì làm theo hướng dẫn: Bật Giới hạn -> Bật nút ON lên, chọn Giới hạn nội dung -> Nội dung Web -> Giới hạn trang Web người người lớn -> Không cho phép -> Thêm Web cần chặn vào.
- Đối với IOS 13 trở xuống, làm theo hình bên dưới:
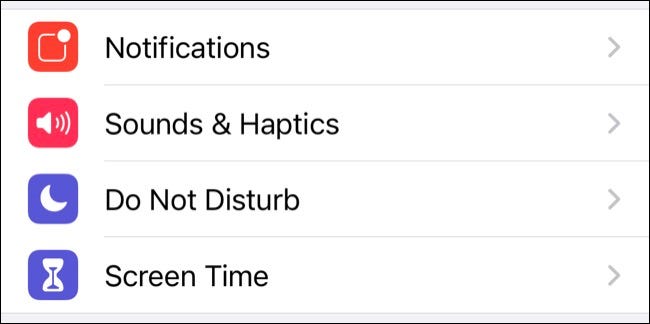
Tiếp tục tìm “Content & Privacy Restrictions” (Giới hạn ứng dụng/Giới hạn nội dung).
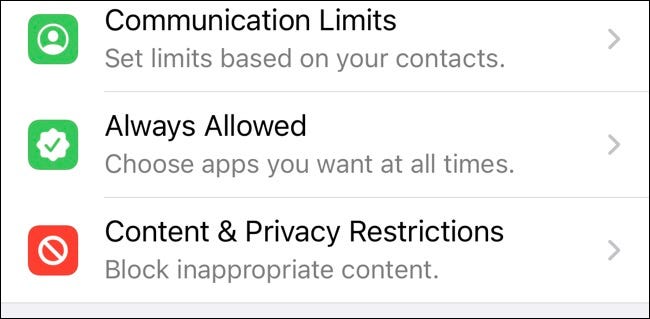
Bật tùy chọn “Content & Privacy Restrictions” ở đầu màn hình và nhập mật khẩu nếu được hỏi.
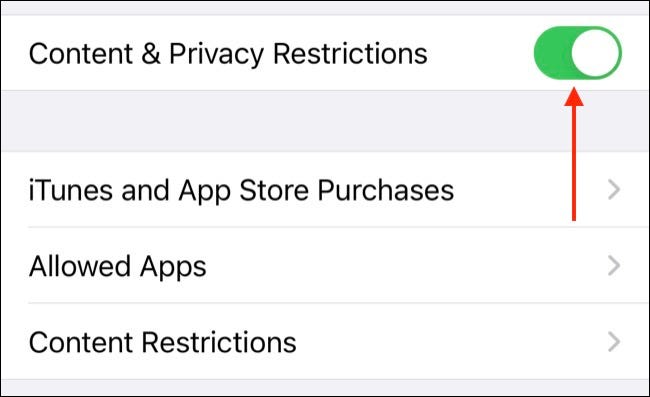
Tiếp theo, hãy nhấn vào “Content Restrictions” > “Web Content”.
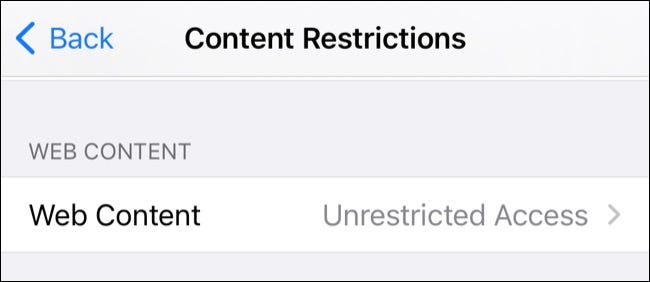
Bây giờ, hãy nhấn vào “Limit Adult Websites” và trong “Never Allow”, bạn có thể thêm bất kỳ trang web nào muốn chặn. Cuối cùng, xóa mọi ứng dụng được liên kết với trang web mà bạn đang chặn (Facebook, Twitter, v.v.).
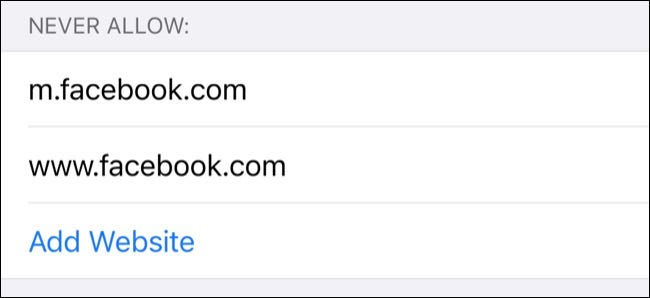
Bạn có thể tắt chặn nhanh chóng bằng cách truy cập lại Settings > Screen Time > Content & Privacy Restrictions và tắt “Content & Privacy Restrictions” ở đầu màn hình.
Chặn trang web bằng ứng dụng (Bao gồm cả Android)
Nếu bạn không thích sử dụng trình chỉnh sửa văn bản để chỉnh sửa file hosts của mình theo cách thủ công, và bạn muốn lập lịch chặn hoặc bạn đang sử dụng thiết bị Android, thì bạn có thể sử dụng phần mềm thứ 3.
Ứng dụng chặn dành cho Android
Trên Android, Google Family Link cho bạn quyền kiểm soát tương tự như Screen Time trên iOS. Ứng dụng rất tiện lợi để hạn chế quyền truy cập vào các trang web và dịch vụ trên thiết bị của trẻ em, nhưng bạn cũng có thể sử dụng nó để hạn chế thiết bị của chính mình. Nếu bạn không thích ứng dụng trên, thì BlockSite là một giải pháp phổ biến khác được thiết kế để chặn hoàn toàn các trang web gây mất tập trung.
Ứng dụng chặn Website trên cho Windows
Một ứng dụng nhỏ miễn phí có tên FocalFilter sẽ cho phép bạn thiết lập một danh sách các trang web muốn chặn và bạn có thể bật sử dụng danh sách này trong một khoảng thời gian nhất định. Đây là một cách đơn giản nhất để xử lý các trang web gây mất tập trung và nó hoạt động được trên Windows 10, 8, 7, Vista và XP.
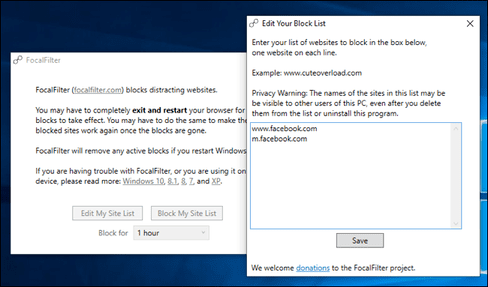
Nếu bạn muốn thứ gì đó tự động hơn một chút, thì có thể tìm hiểu Cold Turkey (phiên bản miễn phí có sẵn). Phiên bản miễn phí của ứng dụng này sẽ cho phép bạn chặn các trang web gây mất tập trung. Tuy nhiên, bạn sẽ cần phải trả phí đăng ký $39 để truy cập các tính năng nâng cao như lên lịch và chặn ứng dụng.
Ứng dụng chặn trang Web trên macOS
Trên macOS, bạn có thể sử dụng ứng dụng miễn phí SelfControl để thiết lập danh sách chặn, và chặn các trang web đó trong khoảng thời gian bạn muốn. Cũng giống như FocalFilter trên Windows, nó đơn giản và hiệu quả, nhưng thiếu các tính năng nâng cao như lên lịch của ứng dụng Cold Turkey (cũng có sẵn cho macOS), có giá 39 đô la.
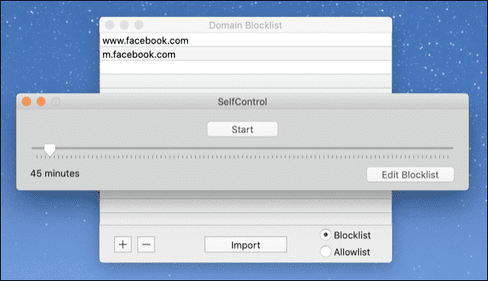
Ứng dụng chặn trang Web trên Linux
Ứng dụng miễn phí Chomper dường như là công cụ được thiết kế tốt nhất để chặn các trang web trên Linux. Đây là một công cụ dòng lệnh dể sử dụng và đơn giản hơn chỉnh sửa file host.
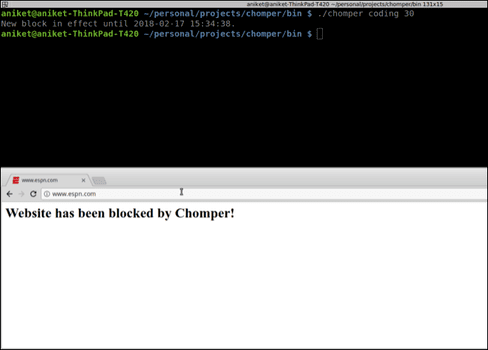
Bạn có thể sử dụng Chomper để lên lịch chặn và chuyển đổi nhanh chóng giữa các danh sách chặn khác nhau, tất cả chỉ bằng một vài lệnh văn bản.
Cải thiện năng suất làm việc của bạn
Chặn các trang web có thể giúp bạn cải thiện năng suất làm việc của mình. Nhưng cám dỗ thì không biết mất được, đặc biệt là với các ứng dụng dành cho di động, giúp bạn dễ dàng lãng phí thời gian cả ngày.
Bạn có thể làm những việc khác để cài thiện năng suất làm việc như sử dụng nhiều màn hình và điều chỉnh máy tính của mình.


